
PHOTOSHOP FREE TRANSFORM FREE
Perspective DistortĪnother way to free transform with Affinity Photo is to alter the perspective of your image. As is the case for horizontal shearing, the cursor icon will change to a pair of arrows, only they’ll be pointing left and right instead of up and down. Hovering your cursor over the top or bottom of your selection will allow you to shear your image horizontally. You can shear from the center by holding Control while clicking and dragging. At this point you can click and drag up or down to shear your selection vertically.īy default, the selection will shear relative to its opposite side. When you hover your cursor over the left or right handle of your selection, the cursor icon will change to arrows that point upwards and downwards. To shear objects with Affinity Photo, select your image with the Move Tool and move your cursor to one of the handles on the sides (not the corner handles) of the selection: The shearing handles are located at the top, bottom, and sides of the selection. Shearing is another way to free transform with Affinity Photo, although this function can be tricky as it’s somewhat hidden. This can help you transform your images with more precision. You can rotate your selection in 15 degree increments by holding the Shift key while rotating. You should see a vertical handle sticking out from the top of the selection: The rotation handle, outlined in red above, allows you to rotate your selection.Ĭlicking and dragging that handle will allow you to rotate your selection, either clockwise or counter-clockwise.īy default, the selection will rotate in a freeform fashion with the degrees of rotation being indicated in the label next to your cursor. With the Move Tool selected, click on your image to select it. To rotate images, we will once again be using the Move Tool. RotatingĪnother common transformation you’ll probably need to make when looking to free transform with Affinity Photo is rotating your images. If you’d like to distort your image while scaling it, you can do so by holding down the Shift key. Or, in other words, as you change the width, the height will also change so that the aspect ratio is preserved, and vice versa.
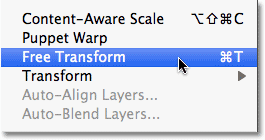
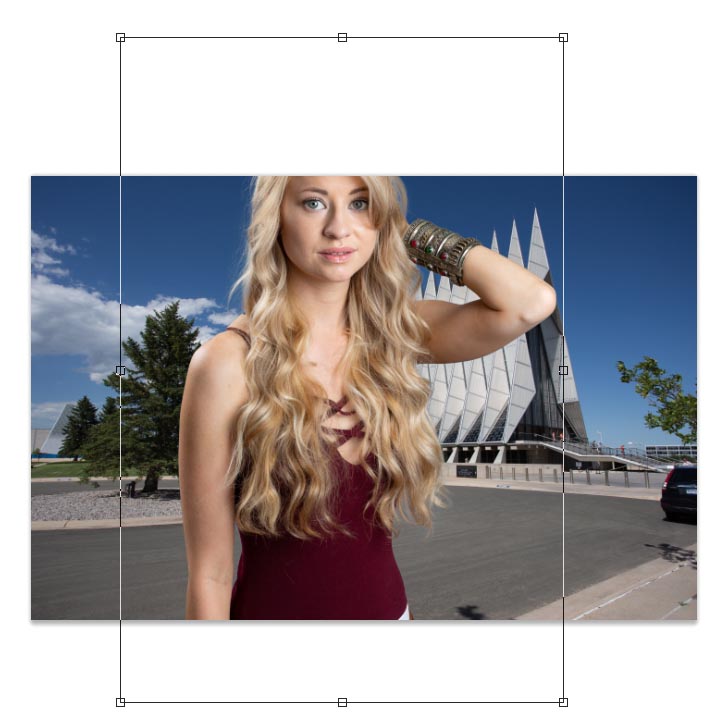
You can scale your image from the center instead by holding the Control key while scaling.īy default, your image will scale proportionately. It’s easier to get right the first time, but it’s a total pain for anyone who has the Shift-to-lock keyboard shortcut firmly ingrained in their muscle memory.The scaling handles, outlined in red above, allow you to scale your selection.Īs you click and drag, your selection will be scaled from its opposite end.
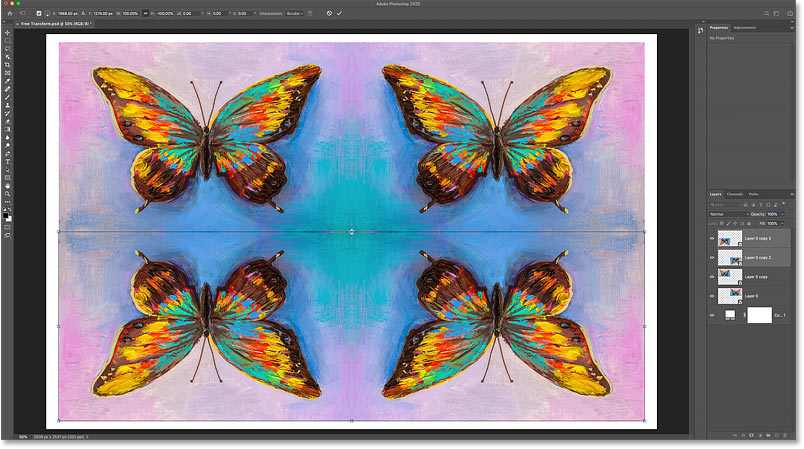
So,what’s the situation now? Well, free transform is arguably simpler for new users: It works much the same but the proportions are locked by default and, instead, you hold down “Shift” to distort things. Holding “Shift” keeps the circle a circle. Instead of reshaping, it limited you to just resizing. “Shift” locked the proportions of the transformation. (You could also click and move the reference point to change where the center of transformation was). In other words, dragging one handle would cause the opposite handle to move as well basically resizing the object in place. Holding “Alt” (or “Option”) resized or reshaped the object around the reference point. There were two important keyboard shortcuts: Alt (or Option on a Mac) and Shift. You were then able to freely drag the handle anywhere you wanted and distort the object however you’d like. Here’s how Free Transform used to work: To reshape or resize the object, you’d click-and-drag on one of the handles.


 0 kommentar(er)
0 kommentar(er)
